ラベル作りの歴史
ダイモ→テプラから革命的に変化したラベル作り
このエーワン ラベル シールが出る前、
私は長年 【テプラ】(ラベルライター)を使っていました。
事務系の仕事をしてる方ならよく知ってると思いますが、専用の機械に
用途に合った幅の専用のシールテープを入れ、印刷する物です。
大昔はダイモ
もっと昔は、エンボスラベル(ダイモ)という物がありました。
まずダイモはプラスチックのシールテープを型押しすることで文字を浮かび上がらせる物で 初期はアルファベットしかありませんでしたが、のちにカタカナが打てるようになり日本人としては急速に使用用途が増えました。
学校でもよく使われていたので、うっすら記憶にある方もいるかもしれません。
そしてテプラに
テプラは その流れをくんだ物で、型押しではなく紙シールを使った印刷式になりました。それにより漢字も使えるようになり、完全に実用的になったと言え、オフィスのファイルの背表紙など 今でも目にすることが多い商品です。
印刷式なので文字だけでなく、ちょっとしたイラストも入れたり、カラーで印刷できる
ようになったことで更にその幅が広がっていきました。
でも使いづらかった
しかし、その基本的構造はダイモと同じように、専用のテープに印刷する形でした。
専用の機械+専用テープだけでラベル作りが完結するのは、便利ではありましたが、時代は一般家庭にもPC+プリンターが普及しており、その時代になっても専用テープを必要とし、かつ、使う度にテープをセットし直すというのは非常に面倒な作業でもありました。
たとえば、ファイルの表紙用に18mmのテープをセットして作成し、次に背表紙用に22mmをセットし作成する。その後にもうひとつファイルがある事に気がついて、また表紙用に18mmのテープをセットし直し・・ということが良くありました。
もっとありがちだったのが、6mmのテープが必要なときに、誰かが12mmのテープを使ってそのままにしていて、使う前には毎回取り替えるという作業。
「ありがち」というより、ほぼ必須の作業でした。
同じ物(ラベル)を大量に作るなら便利でしたが、「ちょっと1枚欲しい」という時には、そのために専用の機械(テプラ)を箱からだし、用途に合ったテープ幅のテープをセットし・・・と、そこまでするなら手書きでいいや。となったものです
PCが一般的になっても、なぜテプラを使い続けたのか
時代はPCの普及により、オフィスのみならず一般家庭にもPCとプリンターが置いてあるのが普通になりました。
その頃には、A4サイズのカット済みシールシートも普通に売ってありました。
にもかかわらず、テプラは時代遅れにはならず使い続けられました。
もちろん、私もテプラを使い続けました。
なぜなのか?
それはその「カット済みシールシート」というのが実用として使い物にならなかったからなのです。
正確に言うなら、ちゃんと印刷はでき、ラベルシールとして使えてはいました。
A4サイズから自由にカットしてあるのを選べましたから、100mm×160mmのステッカ
ーを作るとか、テープ幅に制限があるテプラにはできない芸当もできました。
特に封筒に貼るラベルシール(差出人)として、自分の郵便番号、住所、氏名を1枚の
シールに収めることができ、必要な時に それから剥がしてペタペタ貼るだけ。というの
は非常に便利でした。
しかしその当時のラベルシールには 致命的な欠陥があったのです。
使う時に、その時1回しか使えなかった従来のラベルシール
その致命的な欠陥とは
A4シート1枚、1回しか使えなかった のです。
回数で1回です。
つまり24枚カットのシートを用いるとして、デザインするシールが6枚なら、6枚のシールはできます。
つまり24枚カットのシートを用いるとして、デザインするシールが6枚なら、6枚のシールはできます。
しかし余った残りの18枚分のシール可能部分を残して、そのシートは破棄しなければならなかったのです。
例えば「1枚のラベルが必要だ」と思って作ったら、そのA4シートに残ってる23枚分のシール部分は破棄せざるを得なかったのです。
理由は、同じ用紙を2回使うと必ずプリンター内に詰まるからです。
最悪プリンターを壊した
さらに最悪なことに、シールという糊面がある紙がプリンター内部の機械に詰まるのです。
下の写真を見てもらえばわかりますが、途中まで使ったラベルシールは台紙のツルツル面と、それに厚み分の段差を持つ未使用のシール部分が存在します。しかもローラーを通過したことにより、紙にヨレが生じています。これがプリンター内部で必ずシールがめくれて剥がれる現象を起こし、プリンター内の機関部に張り付くのです。これは、ページプリンタのみならずインクジェットでも起こっていました。
1つのラベルだけが欲しいのに、シート1枚を無駄にする
というのは あまりに非効率過ぎました。
そしてラベルが欲しい時は、だいたい1枚だけです。
上に「封筒に貼るラベルシール(差出人)として、自分の郵便番号、住所、氏名を1枚シールに収めることができ」と書きましたが、それはあくまで差出人用であり
宛名シール(1枚ごとに住所・氏名が違う+使う時に1枚だけ)としては使えなかったのです。
当時の私は、もしそれ(何度も印刷機を通せる)が可能であればこんなに便利な物はないと、いろんなページプリンターを試し、いろんなインクジェットも試し、いろんなメーカーのラベルシールを試しました。が、結果はことごとく失敗し続けました。
それゆえ、ラベルを作るときは ずっとテプラを使い続けたのです。
ついに 何度使っても巻き込まないラベルシートが!
下の写真を見てください
残り6枚のラベルシールを残して、台紙面は(何度もプリンター内部を通って)ヨレヨレ
ですが、

まだあと6回、ちゃんと使える のです。
これが 本当に凄いことなんです
ちなみに私は 24面が22枚(シートの数が22枚)入った 型番72224 をよく使います
これは普通のシールですが、
瓶のラベルにしたり、メルカリやヤフオクに商品に貼ったりするために
「剥がす必要がある」場合は 24面で10枚入りの型番31287 というのもあります。
また、野外用に濡れても大丈夫な 24面 5枚入り 型番31071 もあります。
でもこれは同じ24面ですが 若干カットサイズが異なる気がします
実際に 使ってみよう
とても便利なラベルシールなんですが
「シート(紙)の説明しかしてないじゃん」ですよね(笑)
ようは、シートを買ってきて、無料の専用ソフトを使って印刷する んですが
せっかく興味を持っていただいても、それだけだと よくわからない→使いたくない
という気持ちにもなりそうなので、(長くはなりますが)順を追って詳しく使い方を
説明していきたいと思います。
「とりあえず今は買わないので、長文 面倒くさい」という方は読み飛ばしてください。
☆必要な環境☆
必要な環境は PC と プリンター
プリンターはページプリンター(レーザープリンター)でもインクジェットでも良いと思いますが、私はページプリンターを使っています。理由はあとで書きますが、ページプリンターの方がこの用途に利点があります
それにA-ONEサイトにあるソフトをひとつ(無料) をダウンロードするだけです
☆はじめる前の準備☆
最初に、A-ONEサイトからラベル屋さん™ソフト9 というのをダウンロードします
使用条件はそこに書いてあります 最近のWindows、macなら問題ないでしょう

インストールまで終わったら起動します
☆使い方☆
起動したら、使うラベルシートの型番を入力します

私は ノーマルシールの24枚切り、72224番で、もう暗記しちゃってます
なので「7・2・2・2・4・Enter」ターン(エンターを打つ音w)で終わりです
次に、シートの絵柄が出てくるので、使う型番が合ってたら「決定」
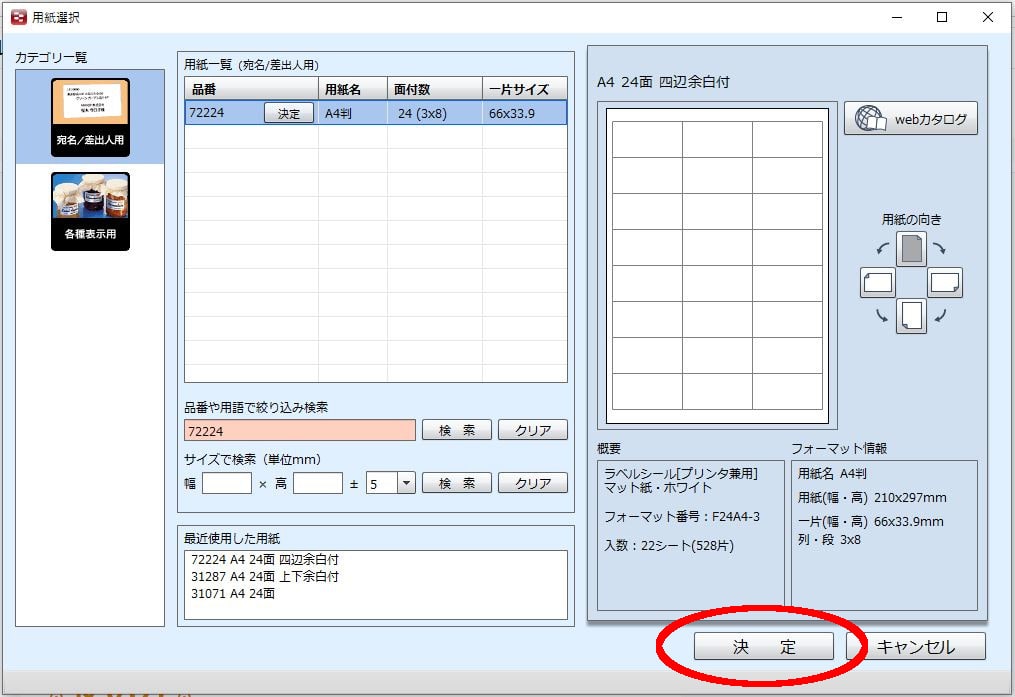
ここから、入力画面(作業画面)です
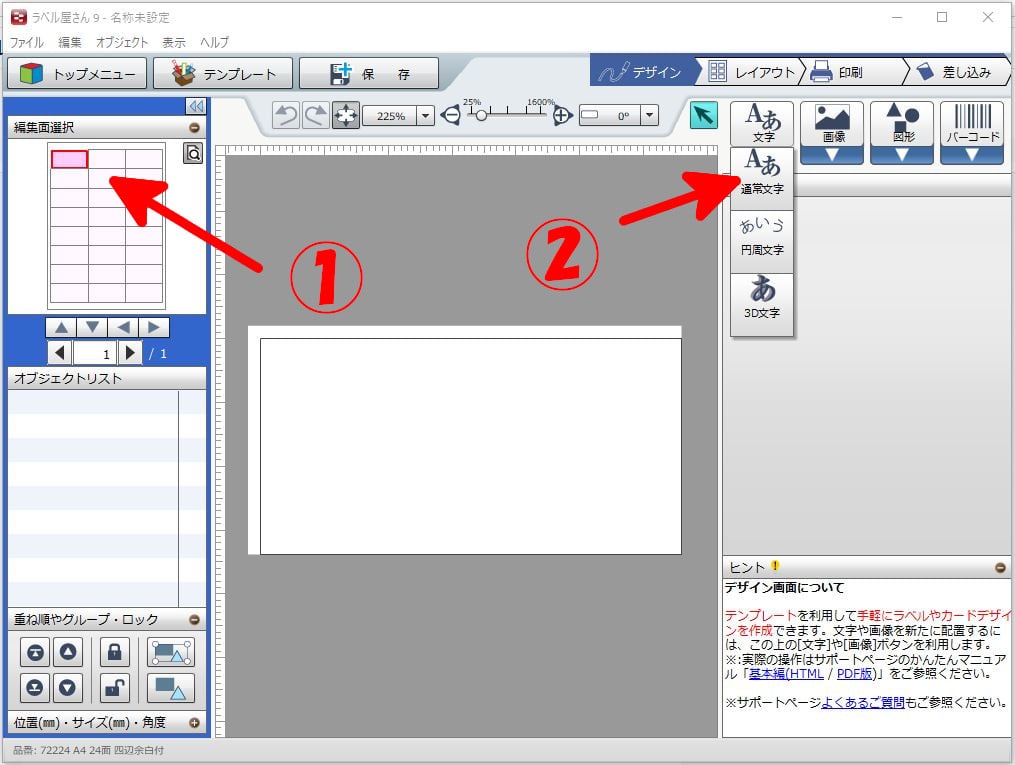
1.シートの何番目に今回印刷するか確認する
初めて使うシートなら、当然一番左上なんですが、仮に前回までに3枚使ったのなら、今回使う場所は左の上から4番目となります。もう使っちゃって台紙しか残ってない場所に印刷しても仕方ないのでその場所チェックです
大層にチェックと言っても、当たり前の場所を見て確認するだけです
2.「文字」アイコンから「通常文字」を選ぶ
いろいろ凝った文字を使うことができますが、普通は何も考えずに「通常文字」でOK
シール内に書く場所を、ドラッグで決める
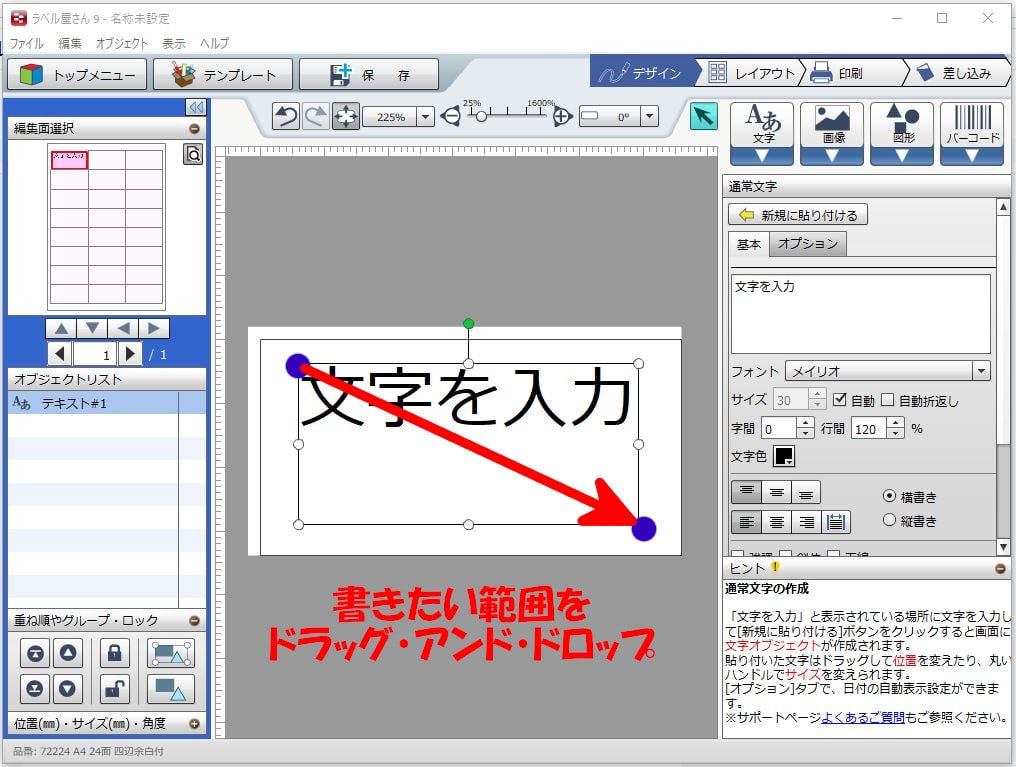
左上側を、左クリックで押したまま右下へダーッと流すだけです
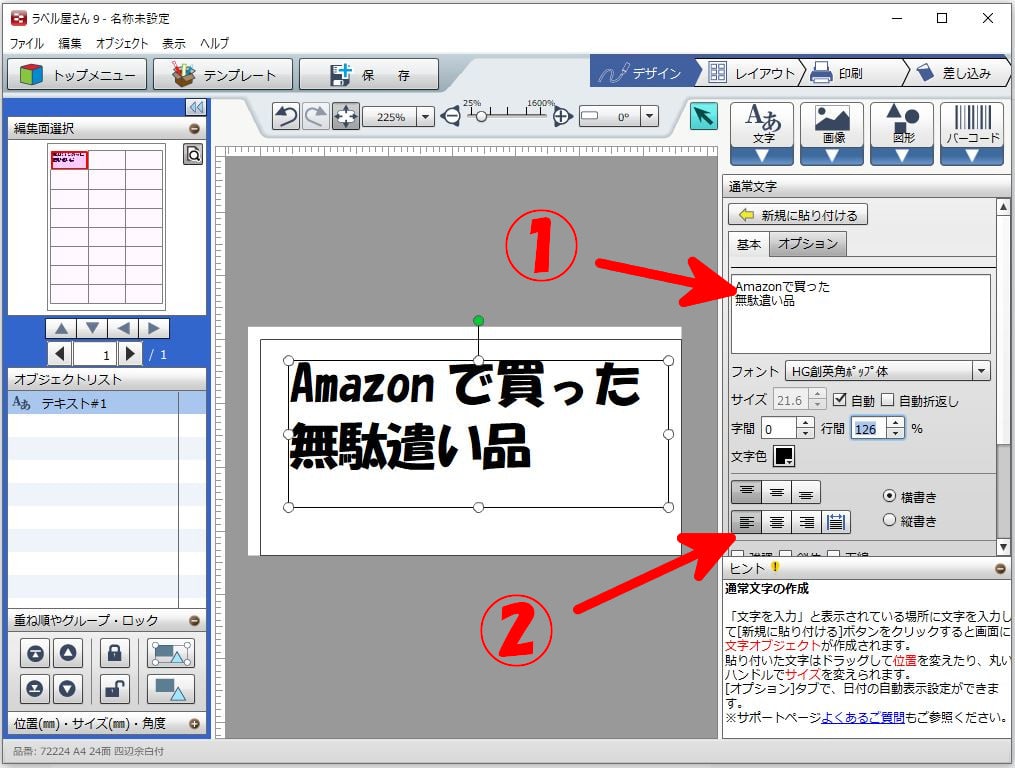
① の場所に書きたい文字を書き
② の場所で文字の形、行間とかを決めます
ラベル書き等なら
通常は、これだけで デザインする作業は終わりです
が、説明のために、もうちょっとだけ凝った作業をします
文字を装飾したり、枠囲みしたり、
同一デザインを複数作ったりしてみる

この段階で、 もう一度「文字」→「通常文字」を選べば
今使った文章と違う大きさや色の文字を付け加えられます
宛名書きで、住所と名前の大きさを変えたい時に使いますね
ラベル書きで、重要書類とか ちょっと目立つようにしたい時は
「図形」→「四角形」を選んで
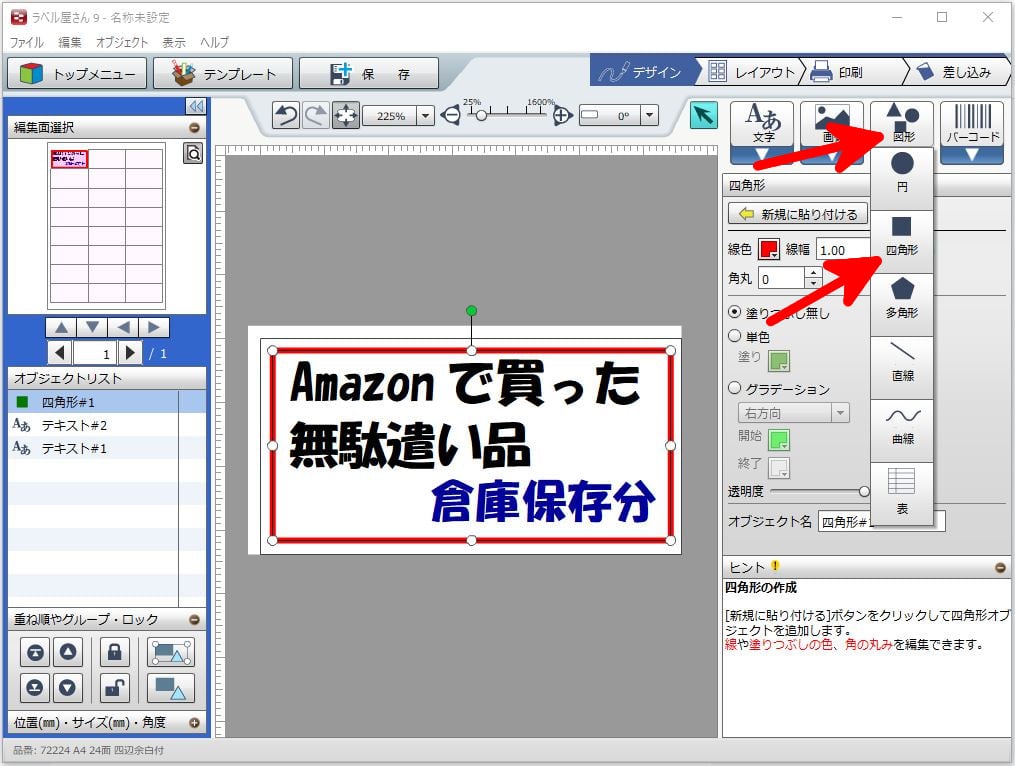
さっきと同じように 左クリックで押したまま右下へダーッと流すだけで
枠線ができます
同じシールを何枚も作りたい場合は、
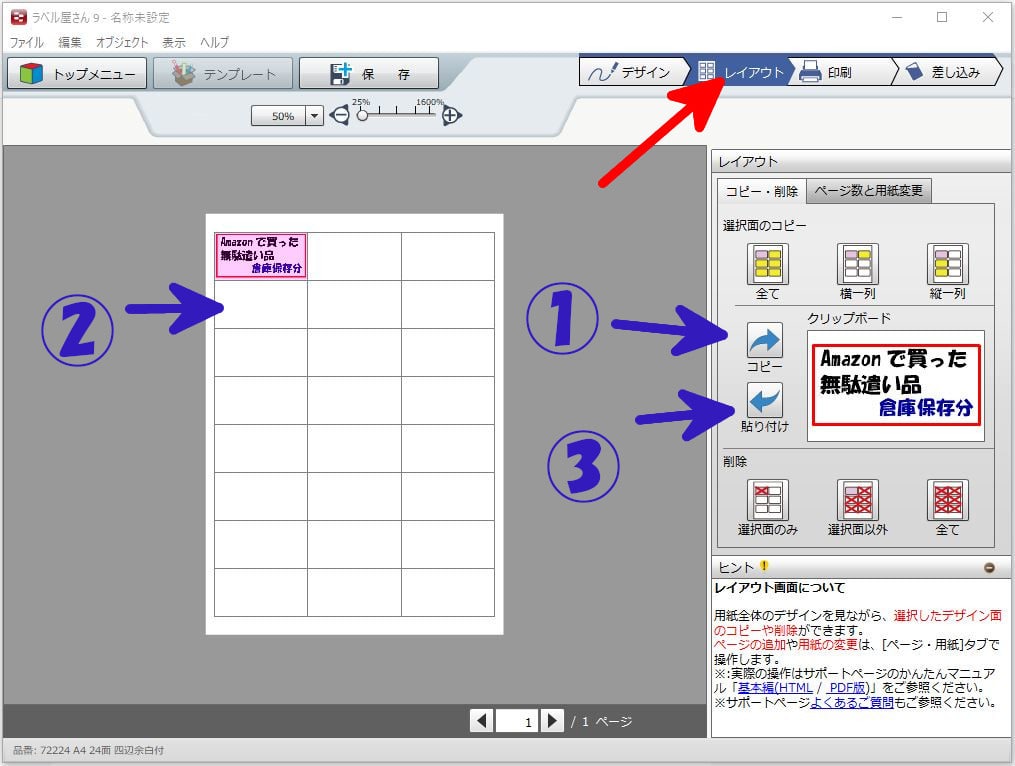
レイアウトのタブを押して
1.「コピー」を押して
2.貼りたい所をクリック(ピンクの色になります)
3.「貼り付け」を押す
これで同じのが2つできます。それ以上作りたい時は②を繰り返して③をするだけです。宛名書きで「差出人」つまり自分の住所氏名を複数枚作りたい時などに使いますね
「貼り付け」ボタンの下に「削除」がありますが、そこで削除をします
☆印刷☆
「印刷」タブを押して、できあがり状態を確認したら
②の「印刷」を押します。するとプリンターのウィンドウが開きます
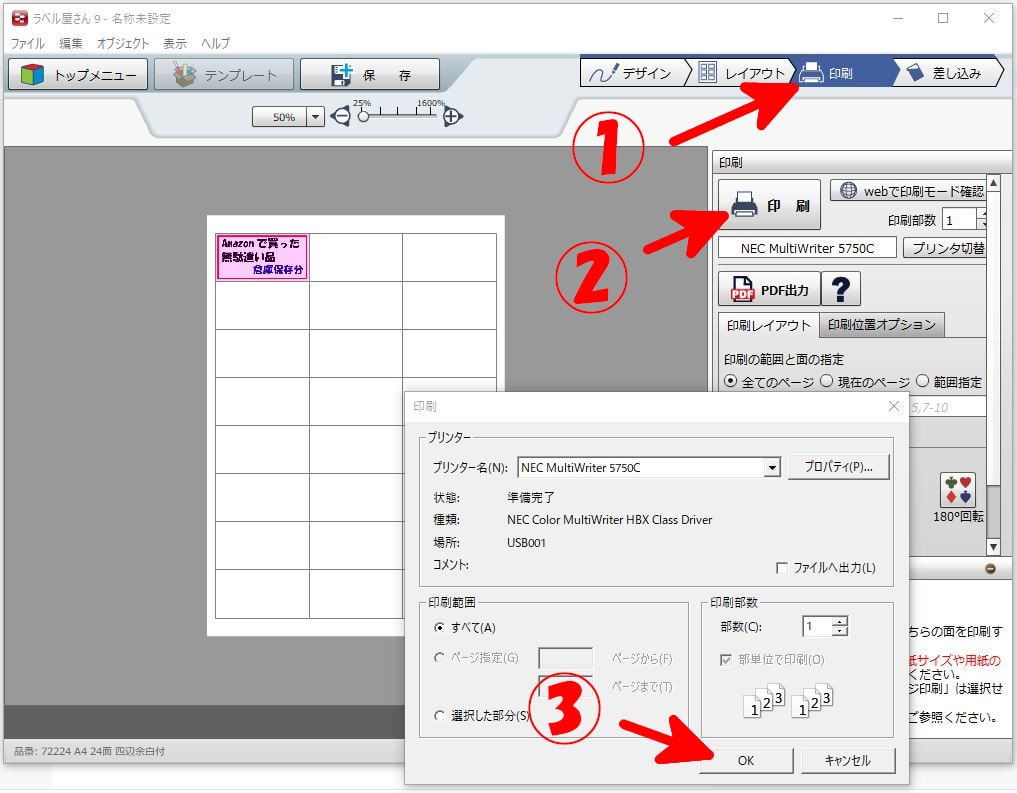
ページプリンターなら、普通はトレイに普通紙を入れてる状態でしょうから
「手差し」の所にラベルシートを押し込んでセットし、あとは「OK」だけです
説明だから長々しく書いていますが、
私の場合だと
「あ、ラベル作りたいな」
1.アイコンクリックで起動 ←道具すら何も出さない
2.72224 ターン (笑)
3.範囲指定して、文字入力
4.プリンターに手差しして
5.「印刷」ボタン ぽちっ
これだけで おわりです
そして完成するのがコレ

せっかくだから、余ったダンボールに貼ってみます

作ってみれば、いろんな所に使えることがわかる
ふと見上げると、この作業部屋の上の方に こんな空間がありました

試しに置いてみると、ぴったり!

同じ箱があれば、もう1つ上にも重ねて置けそうですね
ちょっと思い立って使った段ボールが有効活用できました。
まぁ、私の部屋は作業部屋なんで、これでいいですが
普通の部屋だと見かけがちょっと・・w ですよね
そこは 物置の中とか 会社の倉庫とかだと脳内変換して考えてくださいね^^
たとえば、紙やすりの収納場所を考えてみる
こういう空間を利用する理由は、
たとえば、ある程度かさばって、他と一緒にまとめられず、滅多に使わないのに、
要る時は要る物。。
たとえば、紙やすり(サンドペーパー)とか、 どうしてます?
使わない時は邪魔くさいのに、いざ必要な時は どこを探しても見つからない
仕方ないのでホームセンターに買いに行く。。を繰り返し、家の中に溜まっていきます。
紙やすりは番数別にも必要な物なので、無駄に重複して買った物を合わせると
結構な量がたまってしまいます。
そんな紙やすりは、一般大工道具のドライバーとかが入った道具箱とは別にして
ダンボールにまとめて入れて「紙やすり」とラベルを貼っちゃうのです。
そうしたら もう無駄な買い物をしなくてすみます。
そしてその収納場所は、そう、こういう余った空間でOKなのです。
ラベルがあるので収納した場所が すぐ発見できるようになります。
ちなみに、 私の家の第2作業部屋の一面は、こんな状態になってます

さすが通販の鬼。 すごいでしょ?(笑)
でも作業部屋なんで、いいんです
引っ越しにも使える!
ちょっと引っ越しのシーンを想像してみてください。
あなたが お茶碗とか本とかを段ボールに詰めているシーンだとして、
あなた「これは お茶碗とか湯飲みとかのワレモノね、場所は台所」
私「はい」(台所・ワレモノ)
あなた「これは 仕事用の本、2階の書斎ね」
私「はい」(仕事の本・2階書斎)
あなた「これは 美少女戦士萌え萌えちゃんのフィギュア、重要ね」
私「・・・はい」(アホな人形・でも大切らしい)
何をしている状況かというと
あなた:ただ荷物を詰めるだけ
私:ラベルシール作り
先ほど説明した、この行程
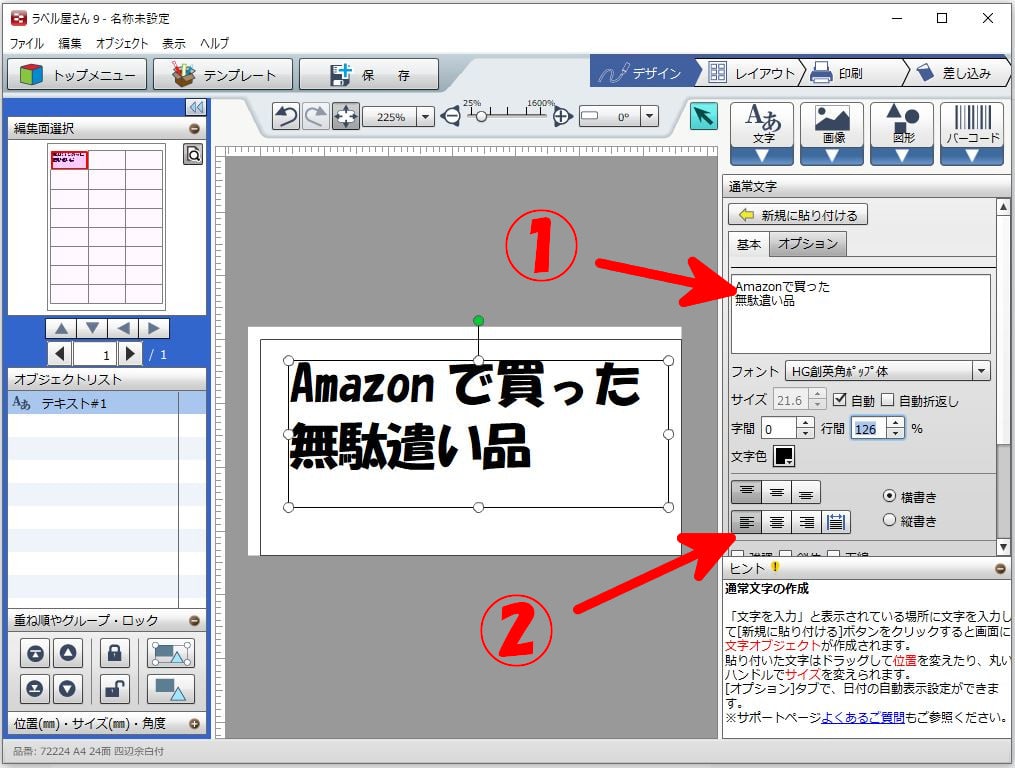
この①へ 入ってる物を入力し、下のマス目に移動。次の品物もまた①へ書き‥‥
を繰り返すだけです。
そして、20品目くらい書き上げれば、一気に印刷
散乱したダンボール20箱へ ペタペタ 貼るだけで、終了です
ふたりで協力しながらなら すぐ終わるでしょう
あなたは、何を入れているのか口で喋るだけ、そして詰めるだけ
もちろん、(ラベルを作る)私も 大した労力ではありません。
引っ越し作業が かなり楽になります
「マジックで手描きにすればいいじゃん」? 引っ越し先ですぐ全部を開封します?
書き殴った汚い字の段ボールが いつまでも部屋にあるって嫌じゃないですか?
いちおう補足的注意
「あと6枚だけ残ってる写真」を見ての通り、かなりヨレても大丈夫です。
ですが、もちろん全てのプリンターで問題なく使えると保証はできません メーカー別に いろんな内部ローラーの形がありますからね。
ですが、殆ど全てのプリンターで不具合が起こることはないと思います。
内部ローラーで何度も紙を曲げられるページプリンター(レーザープリンター)でも引っかからないのですから、インクジェットならほぼ大丈夫じゃないかなと思います 参考までに私が使っているプリンターは NEC MultiWriter 5750C になります。
もちろん保証はできませんが、万一試してみてダメだったとしても損害は数百円。メーカーではなくブログが言っていたこととして温かい目で諦めてやってください。






















